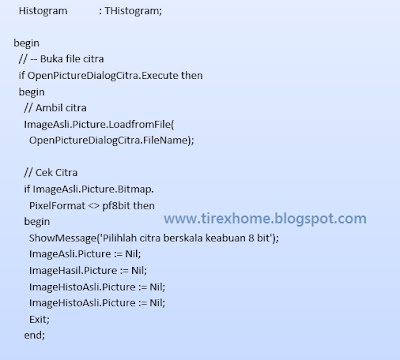Kali ini saya akan membagikan ilmu yang saya dapat pada saat saya kuliah, yaitu CARA MEMBUAT PEMETAAN MENGGUNAKAN QGIS,
Pertama-tama kita mengenal dulu apa itu Quantum GIS (QGIS)..??Quantum
GIS atau lebih dikenal dengan singkatan QGIS merupakan salah satu perangkat
lunak
Sistem Informasi Geografis (SIG) berbasis open source dengan lisensi di bawah GNU General Public License yang dapat dijalankan dalam berbagai sistem operasi.
Secara default ada
beberapa Plugins yang sudah terinstal pada QGIS Anda pada saat Anda melakukan
proses instalasi. Untuk mengatur Plugins, dapat dilakukan dengan meng-klik Plugins
pada Menu Bar, kemudian klik Manage and Install Plugins.
Untuk beberapa saat, QGIS akan melakukan koneksi dengan Repositories Resmi. Bila Anda sedanga offline (tidak memiliki akses internet) maka silahkan menghentikan proses ini dengan meng-klik tombol Abort fetching
Setelah proses diatas Anda akan masuk pada kotak dialog “Plugins Setting”. Di dalam kotak dialog ini ada beberapa menu yang disajikan pada tab sebelah kiri layar Anda
Sistem Informasi Geografis (SIG) berbasis open source dengan lisensi di bawah GNU General Public License yang dapat dijalankan dalam berbagai sistem operasi.
QGIS bertujuan untuk menjadi
GIS yang mudah digunakan dengan menyediakan fungsi dan fitur umum.
QGIS
merupakan proyek dari Open Source
Geospatial Foundation (OSGeo) dimana tujuan awalnya adalah untuk
menampilkan data GIS.
QGIS dapat dijalankan pada Linux (Ubuntu), Unix, Mac OS,
Windows dan Android, serta mendukung banyak format dan fungsionalitas pengolaan
data vektor, raster, dan database.
Namun, Kali ini hanya dijelaskan penggunaan Quantum GIS pada Microsoft Windows.
Mungkin itu saja dulu pembahasan tentang QGIS, kita langsungsaja cara membuat Pemetaan Menggunakan QGIS.
Pertama-tama
Untuk memperoleh installer
software QGIS Kalian dapat mengunduhnya melalui pencarian di Google
menggunakan kata kunci (keyword) ‘Quantum
GIS’ atau mengakses langsung ke website resmi
pada halaman www.qgis.org.
Sebelum melakukan unduhan/download,sebaiknya Anda mengecek tipe sistem komputer Anda
agar kompatibel dengan installer QGIS yang Anda telah unduh,
sehingga tidak mengalami
kegagalan dalam proses instalasi nantinya.
Untuk
pengguna sistem operasi Windows, tipe sistem terbagi 2 yaitu system 32bit (x86)
dan sistem 64 bit. Untuk mengecek sistem komputer Anda,
dapat dilihat pada My
Computer/This PC yaitu dengan cara klik kanan lalu pilih Properties,
seperti gambar di bawah ini:
Setelah mengetahui sistem komputer Anda, Berikut ini
langkah-langkah untuk mengunduh software
QGIS:
Setelah masuk ke halaman depan situs QGIS, tekan
tombol DOWNLOAD maka
Anda akan diarahkan ke halaman download
installer QGIS.
Pada halaman ini akan disediakan beberapa pilihan installer QGIS berdasarkan sistem
operasi dan tipe sistem komputer Anda
Sorot dan klik pada pilihan installer QGIS yang sesuai
dengan sistem komputer Anda
Pada halaman download
terdapat dua pilihan versi installer
yaitu Latest Release dan Long Term Release. Tidak ada perbedaan
signifikan antara kedua versi tersebut dari
sisi tampilan dan tools yang
menjadi konten aplikasi. Untuk pelatihan ini, versi QGIS yang kita gunakan
adalah versi Latest Release versi
3.4.0-Madeira.
Selanjutnya, setelah meng-klik installer QGIS pilihan
Anda, maka Anda akan tampil notifikasi untuk menyimpan installer tersebut pada komputer Anda
Navigasi installer
QGIS pada lokasi penyimpanan pada komputer Anda, kemudian klik dua kali pada installer tersebut (Misal: “QGIS-OSGeo4W-3.4.0-1-Setup-x86_64”).
Kemudian klik Run untuk menjalankan installer tersebut
Setelah running,
maka akan muncul tampilan awal installer
QGIS, tekan tombol Next. Setelah itu
akan muncul tampilan License Agreement,
tekan tombol I Agree ketika sudah
selesai membaca persetujuannya. Lanjutkan dengan menekan tombol Next pada Install Location.
Kemudian akan masuk pada tampilan “Choose Components”, biarkan dalam kondisi default, atau apabila Anda ingin mengunduh data set yang tersedia, maka berikan pada tanda centang pada data set yang Anda inginkan, dengan catatan Anda terkoneksi dengan jaringan internet, lalu kemudian klik tombol Install
Kemudian akan masuk pada tampilan “Choose Components”, biarkan dalam kondisi default, atau apabila Anda ingin mengunduh data set yang tersedia, maka berikan pada tanda centang pada data set yang Anda inginkan, dengan catatan Anda terkoneksi dengan jaringan internet, lalu kemudian klik tombol Install
Kemudian biarkan proses Instalasi berlangsung sampai
selesai, klik tombol Finish
Untuk beberapa saat, QGIS akan melakukan koneksi dengan Repositories Resmi. Bila Anda sedanga offline (tidak memiliki akses internet) maka silahkan menghentikan proses ini dengan meng-klik tombol Abort fetching
Setelah proses diatas Anda akan masuk pada kotak dialog “Plugins Setting”. Di dalam kotak dialog ini ada beberapa menu yang disajikan pada tab sebelah kiri layar Anda